Adobe Photoshop

Photoshop evoluciona con cada versión pero muchas se
mantienen. Desde que, en una de las primeras versiones, se incorporase a sus
funcionalidades la posibilidad de utilizar el concepto de capas para poder
separar la información de las imágenes muy pocas cosas han cambiado en ese
aspecto pero conocer algún truquillo para moverse entre capas siempre viene
bien.
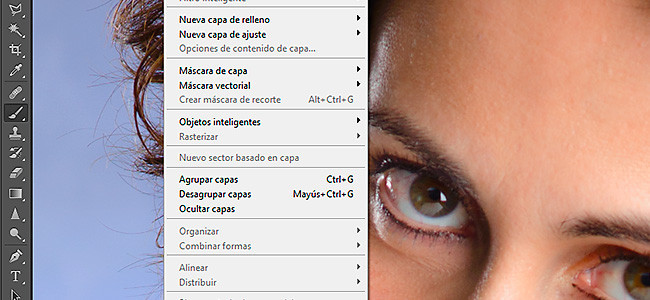
Sin embargo, dominar este concepto es un auténtico arte y no
todo el mundo lo logra. Armarse con un ratón y muchas ganas de retocar tus
fotografías puede ser no suficiente. Así que para ayudarte en la tarea de
dominar las capas te ofrecemos una serie de atajos de teclado destinados a
mejorar y acelerar tu flujo de trabajo.
Creación de capas
- Creación de capas : Command (Mac) / Control (Win) + Shift + N
- Creación de una nueva capa usando con opciones: Command (Mac) / Control (Win) + Option(Mac) / Alt (Win) + Shift + N
- Duplicar la capa activa: Command (Mac) / Control (Win) + J, esta es una de las opciones más conocidas.
- Mostrar/ocultar todas las capas por debajo: Option (Mac) / Alt (Win) + click en símbolo del ojo. Esto hará que se oculten o se muestren todas las capas por debajo de aquella sobre la que hemos hecho clic.
- Mostrar/ocultar todas las capas: Control (Mac) / Botón derecho del ratón (Win) + click en el símbolo del ojo. Esto hace que se muestren o se oculten todas las capas.
Selección - Seleccionar todas las capas: Command + Option (Mac) / Control + Alt (Win) + A. Esto incluye las capas ocultas pero no el fondo. Muy útil cuando trabajas con capas de ajuste.
- Seleccionar capas similares: Desde la opción del panel de Capas, justo encima de todas ellas hay un pequeño buscador. esto nos permite seleccionar todas las capas de texto, con un efecto …. en definitiva capas similares. Cuando se tienen muchas capas como es el en caso de los fotomontajes, resulta muy útil, en caso contrario no.
- Autoselección de capa: con la herramienta de selección activa, podemos activar o no esta opción en la barra de opciones. Seguramente esta es una de las opciones más conocidas. Puede activarse temporalmente usando la herramienta de selección más Command (Mac) / Control (Win) al tiempo que hacemos click para seleccionar.
- Selección múltiple de capas: Manteniendo Command (Mac) / Control (Win) y haciendo click sobre las capas en su panel.
- Selección basada en el contenido de la capa: Command (Mac) / Control (Win) y haciendo click en la miniatura de la capa. Esto nos creará una selección basada en el contenido que nos puede servir para crear una máscara.
- Seleccionar una máscara y ver su contenido: Command (Mac) / Control (Win) + Alt + click en la miniatura de la máscara.

- Combinar capas y agrupar capas
- Combinar el contenido de una capa con la que está inmediatamente debajo: Command (Mac) / Control (Win) + E
- Combinar todas las capas visibles creando una nueva capa: Command (Mac) / Control (Win) + Shift + Alt + E
Combinar todas las capas visibles en una sola capa (Acoplar la imagen): Command + Option (Mac) / Control + Alt (Win) + Shift + E - Agrupar todas las capas seleccionadas en un grupo de capas: Command (Mac) / Control (Win) + Alt + G
Visualización y Selección de capas
No hay comentarios:
Publicar un comentario